Process Optimisation (for Windows 10+)
I recently came across the ‘Efficiency Mode’ feature in Windows 11 Task Manager. This looked really good at first glance, because, as it happens, even in Windows 10, I’d occasionally spent some time manually setting process priorities to ‘low’. As it turns out, though, the new feature in W11 has one of the same drawbacks. It does not set priority on newly spawned processes, and it does not retain those settings on a restart, so all is lost. On a whim, I decided I could do better, and came up with this! It was a welcome distraction from far more important, but mind-numbingly tedious tasks! It allows you to select any of the currently running processes, and add them to a list to be set to ‘Idle’ priority. This means more CPU cycles available for your favourite app/game/trading platform! 😉 The app restores the list on startup, even for processes that are not currently running and checks for new processes under the same names every minute or so. When it finds processes with these names, they’ll get demoted so they do not interfere with your priority foreground apps.
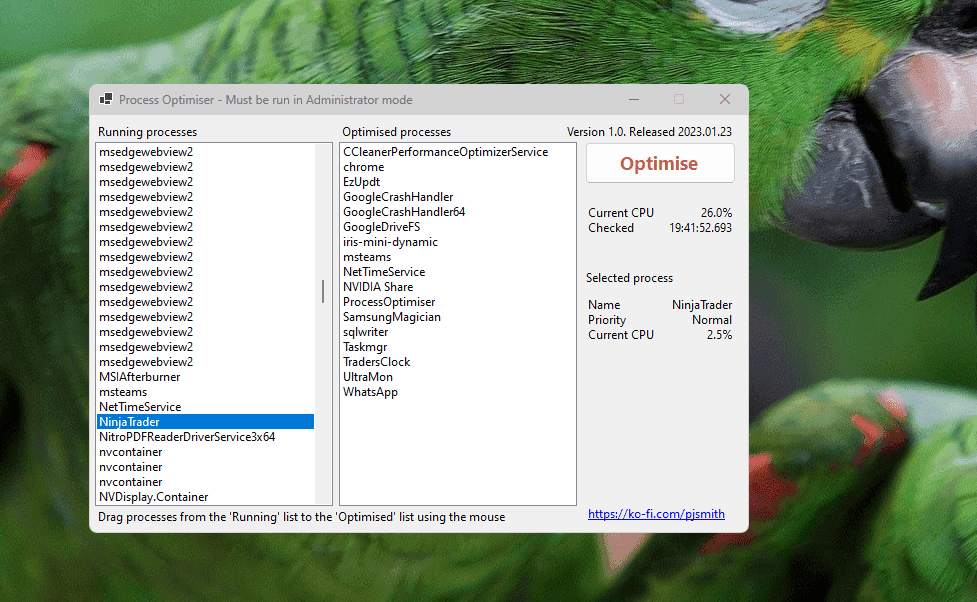
My requirement was simple enough, but I could not find anything to perform this task. I don’t believe there is another App of this kind, and I really did need it (I like my PCs to run well!). This is why this application was created.
Features
- Completely portable, so, no installation. It is a .NET 6 Winforms app. Download, unzip, run…
- Pretty much zero overhead
- Simple – Does what it was designed to do – Nothing else!
Installation & Usage
- Download from the link below and extract all files to your preferred folder
Right-click the main executable (ProcessOptimiser.exe), and select properties. Go to the ‘Compatibility’ tab. Check the box to run as administrator. This is required to set process priority on some (but not all) processes. - Double-click the .exe to run! Simples. (you can put a shortcut on your desktop, etc. if you prefer)
- Suggested use is to find processes in windows task manager that are using CPU, or that you think are unimportant, that you would prefer to be background processes, locate them in the utility, and demote their priorities.
- Drag and drop the processes from the left to the right list box. Click ‘Optimise’ to set the processes accordingly. You can remove processes from the ‘Optimised’ list via the Delete key if you need to.
- Enjoy silky smooth performance/gaming/trading, without processes kicking in at the most inappropriate time!
FAQ
Is this safe?
Sure – well, probably! 😉 You do use it at your own risk, of course. Be aware, there are a few apps that might not like to be demoted to idle priority, but I have not come across many. Obviously, it only makes sense to apply this to what you think should be background processes.
Is this software really free?
It is coffee ware. It is free to download and use, but, if you find it useful, please consider using the link in the app or the link on the right of this page to show the author you care and buy him a coffee. Just 1 coffee ( you can buy more if you want! ) – Or, consider it a beer! That’s not a lot for the time it saved you, is it? Without support, the author will neither maintain this product nor make new ones available publicly.
Download
