▲
Installation
Firstly, please download the latest install .zip file from the product web page.
To install, from your Ninjatrader 8 ‘Tools’ menu, select ‘Import’ and ‘Ninjascript Add-On’
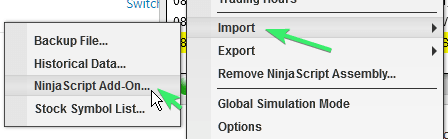
Browse to the location you saved the .zip file to and select the .zip file. Ninjatrader will now import the file. This may take a minute. You will hopefully get a message saying the add-on has been successfully imported. If installation fails for any reason, please check your Ninjatrader control centre ‘Log’ tab and look for any error messages. These are usually in a different colour.

Adding the indicator to a chart
Let’s open a new chart from the Ninjatrder control centre. Once you have a new chart open, you can add the indicator to the chart by right-clicking the chart and choosing ‘Indicators’
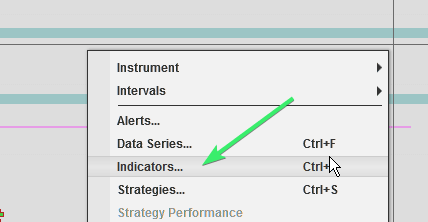
from the list of indicators that appears in the ‘Available’ column, find and double-click the indicator you downloaded. Many of the pjs Indicators will start with ‘pjs’.
Scroll to the very bottom of the settings on the right. You are looking for the section per the image below. For most of the ‘Overlay’ indicators, i.e. indicators that are in the main chart window and overlay the screen, you want the settings as shown. If your chart is all squished up after adding an indicator, this is probably why (some of the indicators have additional plots which will make the ‘AutoScale’ include values down to zero).
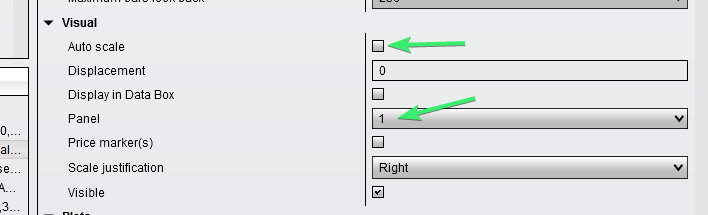
Once the indicator is added to the chart, you may prefer to increase the default right-side chart spacing. Do this by right-clicking the chart, clicking on properties, and setting this value per the image below
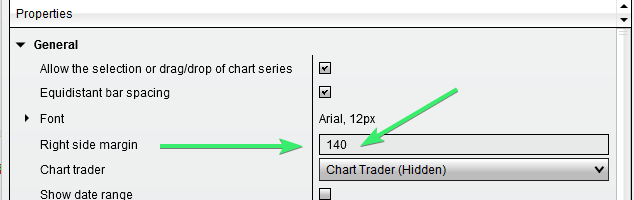
And, the last thing, if you are using an overlay indicator such as the HeikenAshi or ProfileBars, you might want to hide the native bars. Most people do this by setting the bar colours transparent, and this is a solution. But, there is a better and easier one! Some of the pjsIndicators come with a ChartStyle called ‘NullStyle’. The pjsProfileBars and pjsHeikenAshi are 2 indicators that install this ChartStyle. If you select this chart style from the chart style drop-down box, per the image below, the native bars will be removed from the chart.
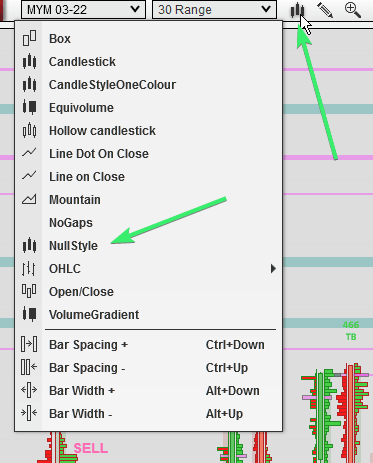
That’s it! Hopefully, you made it this far without issue. If you did, time to enjoy playing with those settings and preferences, and seeing what works best for you.