Installation
Firstly, please download the latest install .zip file from the product web page.
To install, from your Ninjatrader 8 ‘Tools’ menu, select ‘Import’ and ‘Ninjascript Add-On’
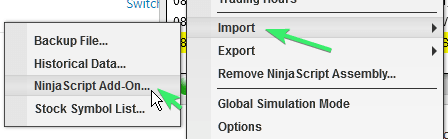
Browse to the location you saved the .zip file to and select the .zip file. Ninjatrader will now import the file. This may take a minute. You will hopefully get a message saying the add-on has been successfully imported. If installation fails for any reason, please check your Ninjatrader control centre ‘Log’ tab and look for any error messages. These are usually in a different colour.

Adding the indicator to a chart
Let’s open a new chart from the Ninjatrder control centre. Once you have a new chart open, you can add the indicator to the chart by right-clicking the chart and choosing ‘Indicators’
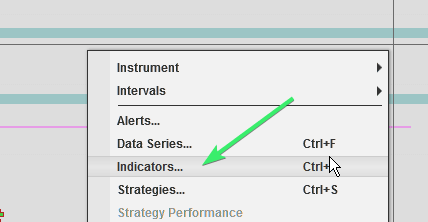
from the list of indicators that appears in the ‘Available’ column, find and double-click the indicator you downloaded. Many of the pjs Indicators will start with ‘pjs’. You may at this stage wish to review and change any settings. Please note – We strongly recommend you use Sim accounts for initial testing and evaluation.